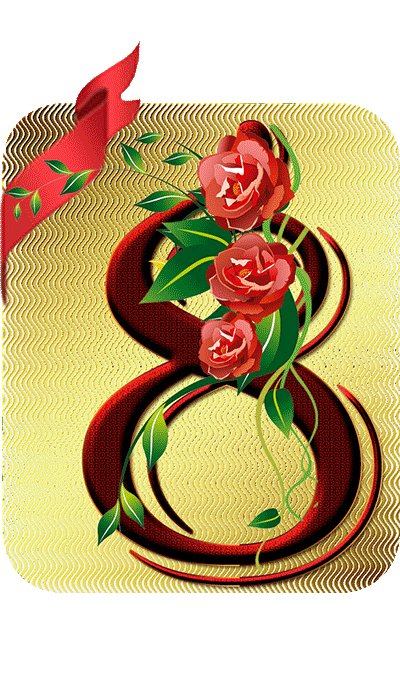Материал использованный в уроке



Плагин Galaxy -Скачать
Все картинки кликабельны,кликните для увеличения)))
1)Для начала сделаем градиент для фона открытки:

2)Создадим прямоугольник с закруглёнными краями ,используя инструмент "Фигуры-Прямоугольник с закруглёнными краями"цвет пока не важен,т.к мы его зальём градиентом.


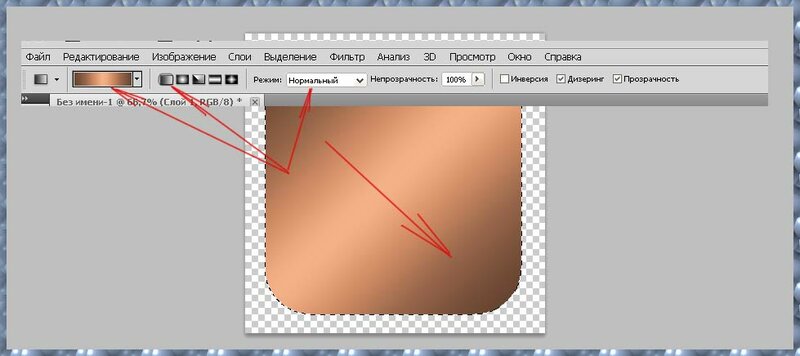
3)Применим фильтр для нашей фигуры.

4)Скопируем наш фон:Ctrl+J,и переименуем для удобства:
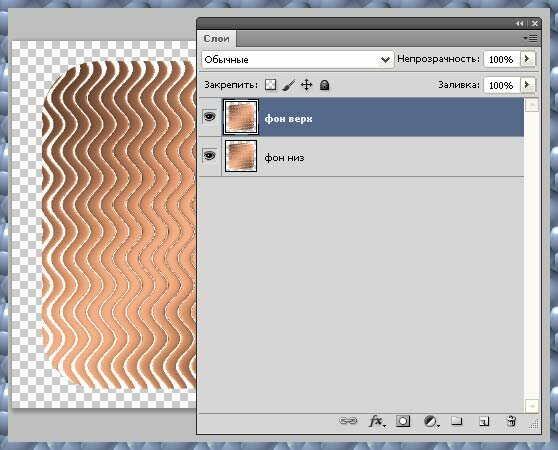
5)Активируем "Фон верх"и украсим наш фон.Слои для "Фон верх" объединяем...

6)Сделаем из слоя группу.для этого заходим в меню в "Окне слоёв" и находим"Новая группа из слоёв",сразу в всплывшем окне Переименуем нашу группу,я назвала её "Обложка"
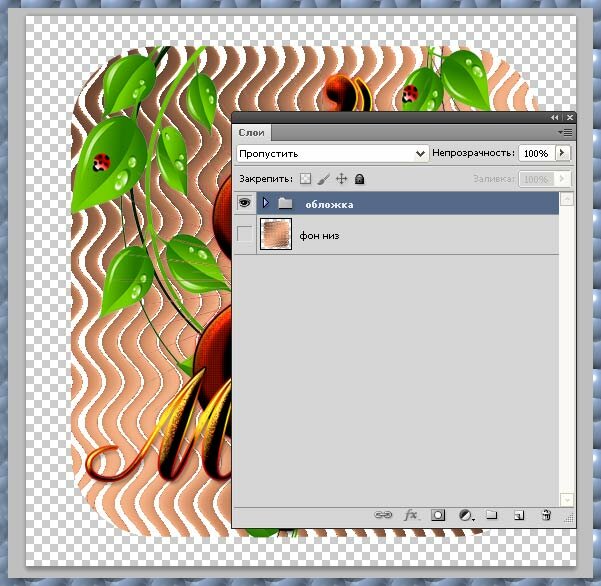
7)теперь отключаем глазик на группе "Обложка",и активируем "Фон низ"
Сейчас мы будем делать заготовки для анимации "Фон низ"
Открываю и перетаскиваю украшение листики.

И открыла и перетащила "Кошечку"
Слой кошечка активен,беру инструмент "Волшебная палочка"и выделяю открытые участки
головы и хвоста.

8)Теперь нажимаем сочетание клавиш Ctrl+J три раза.

9)Добовляем Шум к нашим скопированным слоям.


Для второй и третей копии параметр эффекта шума увеличиваем на 2.
т.е 11;13;15-
10)Активируем слой "листики" и делаем две копии.

11)Встаём на копию и идём в фильтр Пластика:

Используя инструмент перемещение мы немного смещаем листики в сторону,совсем чуть чуть.

тоже самое делаем с копией 2.
Если включить анимацию,и просмотреть,то у нас получится похожее на это:

12)Объединяе слои в группы.В итоге в окне слоёв.Самый нижний слой "Фон",затем группа "Листики",затем группа"Кошечка",затем группа"Обложка"
Идём на слой Группа "Обложка",нажимаем на треугоьник,у нас группа открылась,встаём на слой.Глазки на нижних слоях отключаем,они нам пока не нужны.

13)Теперь мы будем подготавливать обложку к анимации,для этого инструментом "Рамка" выделяем рабочий слой и увеличиваем вверх и вниз рабочую область. Жмём Enter.
Так мы сверху и снизу увеличили размер слоя.

14) Копируем слой.Берём инструмент "раскройка",и разделим наш слой на две части по вертикали.

15)Прямоугольным выделением выделяем слой слева,и вырезаем на новый слой.


16)Переименовываем наши слои:Левая и правая сторона.

17)Встаём на "Правая сторона" и применим "Перспективу"

смещаем центр в праву сторону.

Потянем нижний правый квадратик немного вниз,и не снимая выделения,нажав на слой применим "Масштабирование",сместив слева центральный квадратик немного вправа.
Искажая и уменьшая смотрим на параметры инструмента под основным меню,они должны быть где то приблезительно такие:

18)Далее жмём сочетание клавиш Shift+Ctrl+Alt (удерживаая их)и жмём на на клавишу T,чтобы у нас получилось 36 копий.

19)Столько копий это много,поэтому мы закрываем глазики ,чтобы стало оптимально неплохо при открывании открытки. где то приблизительно так:В итоге у меня осталось 7 копий.

Слои на которых выключены глазики мы удаляем.

В окне слоёв мы видим:

20)Активируем "Левая сторона" и повторяем п.17,18,19 только теперь для левой стороны.
Только в п.17,мы центральный квадратик смещаем влево,тянем вниз правый нижний квадратик.и уменьшаем слой тоже двигая центральный квадратик на правой стороне влево.

В итоге вот у нас должно вот что получится:

Я оставила абсолютно одинаковые слои для левой и правой стороны.
Теперь удерживая клавишу Ctrl,выделяем одинаковые копии сторон и объединяем их.

Теперь окно слоёв выглядит так:

21)Ну всё,все слои подготовили,теперь приступим к анимации.
Открываем окно анимации.Выставляем время,я выбрала 0,2с,постоянно. На первом кадре включаем глазики в окне слоёв только как показано на рисунке.
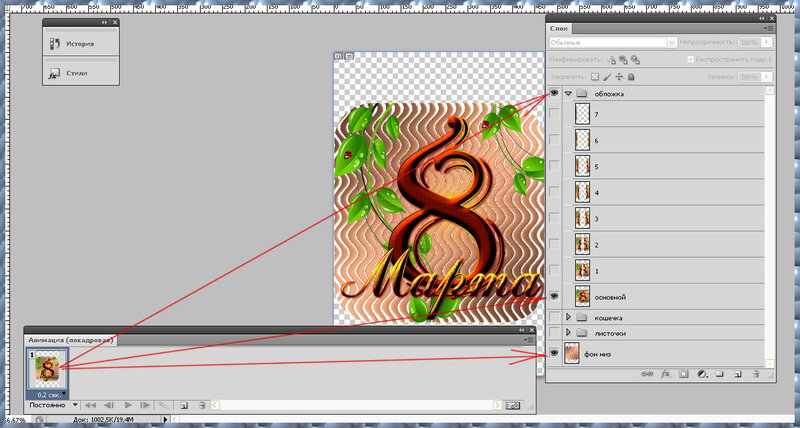
В кадре виден только основной слой в группе "обложка"
22)Далее копируем кадр (белый квадратик в окне анимации),и включаем глазик на слое1.
Кадр 2-Слой1
Кадр3-Слой2
Кадр4-Слой 3
и т.д.

последний кадр скопируем ещё 3 раза.
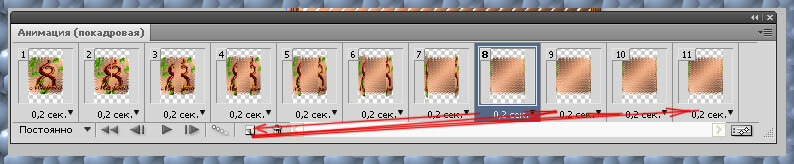
23)Выделим все кадры(Зажав клавишу Shift встаём на первый и последний кадр,или заходим в меню анимации и нажимаем "выделить все кадры") и скопируем их.

Далее опять идём в меню и вставляем кадры.


не снимая выделения выделенных слоёв идём в меню,и выбираем "Обратный порядок кадров"

Если нажать на треугольничек,то мы видем как наша обложка открывается и закрывается.
24)Теперь,мы будем анимировать Нижний фон,что бы когда открывалась открытка,там тоже было "Красиво"
Для этого встаём на первый кадр,нажмём на треугольник в группе "Обложка"(чтобы не мешались слои,ведь мы их уже "анимировали") и включаем глазик на группе "листочки",и нажмём на треугольник,наша группа открылась,и в группе три слоя.
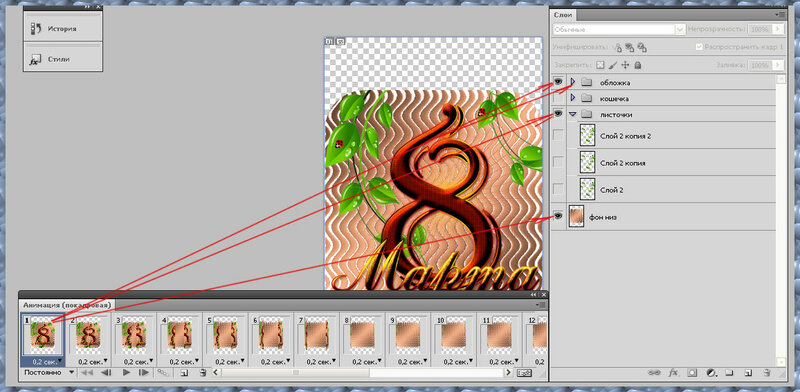
Встаём на кадр 2,и зажав клавишу Ctrl,выделяем каждый третий кадр,т.е 2-ой,5-ый,8-ой и т.д до конца и вкл глазик на слой 2:см.рис.
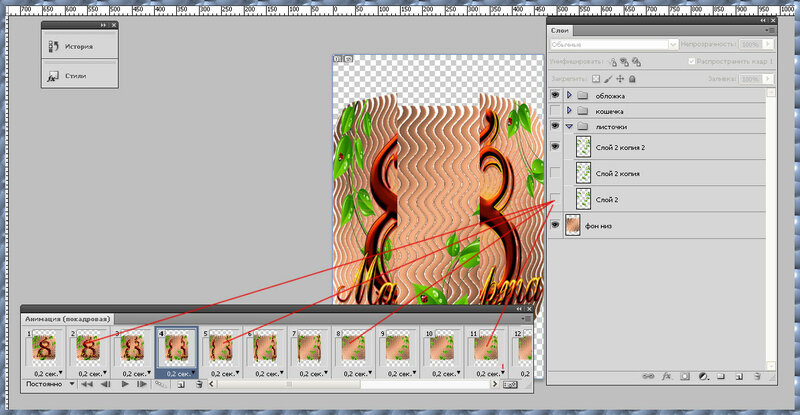
Далее встаём на кадр3,и также держа клавишу Ctrl,выделяем 6-ой,9-ый и т.д до конца и открыв глазик на слое 2 копия,а на нижнем слое глазик отключаем.
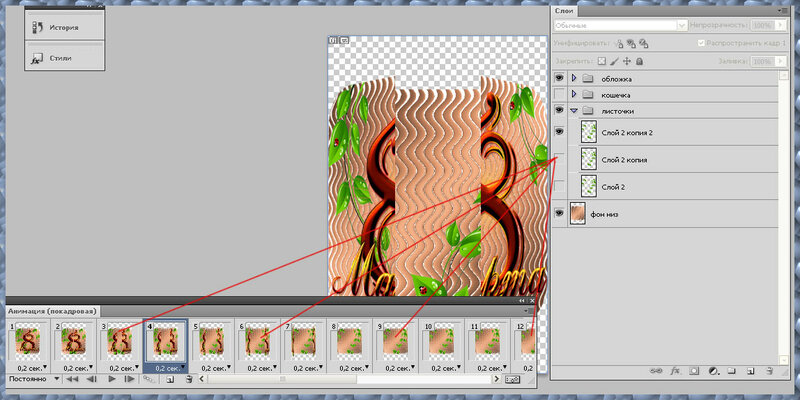
Далее встаём на кадр4,и также держа клавишу Ctrl,выделяем 7-ой,10-ый и т.д до конца,
включаем глазик на слое2 копия2,а нижние глазики отключены.

25)
Встаём на 1-ый кадр и включаем группу "кошечка",и нажимаем треугольник,чтоб открылись слои.

Далее мы повторяем процедуру п.24,только для группы"Кошечка",примечание:
Само изображение кошечка,глазик должен быть вкл для всех кадров,меняем глазики только на копиях,где мы применили фильтр "Шум".



26)Далее встаём на кадр,где у нас открытка полностью открыта,и инструментом "Рамочка"обрежем пустое пространство.

27)Встанем на последний кадр,и изменим время для последнего кадра,я выбрала 1 сек.

Вот и все