Урок подходит для анимации не только сигаретного дыма, так же для анимации любого пара, например над чашкой кофе, из носика чайника и т.д.

Скачать кисти сигаретного дыма
Скачать фоны с сигаретами
Как управляться, загружать кисти можете посмотреть здесь(2-е видео)
1.
Открываем исходное изображение: Файл-Открыть
2.
В окне слои снимаем замочек, как это сделать(можете 2 раза щелкнуть мышью по слою и нажать интер в появившемся окне, или захватить мышью замочек, и перетащить его в мусорную корзину(иконку), находящуюся внизу панели слоев)
3.
Придаем изображению необходимый размер: Изображение-Размер изображения (ширину - меняем, высота - меняется автоматически и жмём OK)
4.
Создаём в окне слои
Новый слой нажатием на листик

5.
И добавляем к нему
«Слой-маску», нажатием на вот такой значок


6.
Активируем инструмент
«Заливка»

цвета в левой панели инструментов стоят черно-белый

(если у вас стоят другие цвета, просто нажмите клавишу D) и кликнув левой кнопкой мыши по изображению наша маска зальётся черным цветом

7 . Цвет ставим белый (если у вас наоборот нажмите Х(икс)
активируем инструмент «Кисть»,переходим в «Форма отпечатка кисти»
и подгоняем размер кисти под наше изображение, так же если необходимо можно немного и развернуть её.
Кликаем в нужном месте левой кнопкой мыши 1 раз. Отпечаток кисти пока виден только на Маске-слоя)
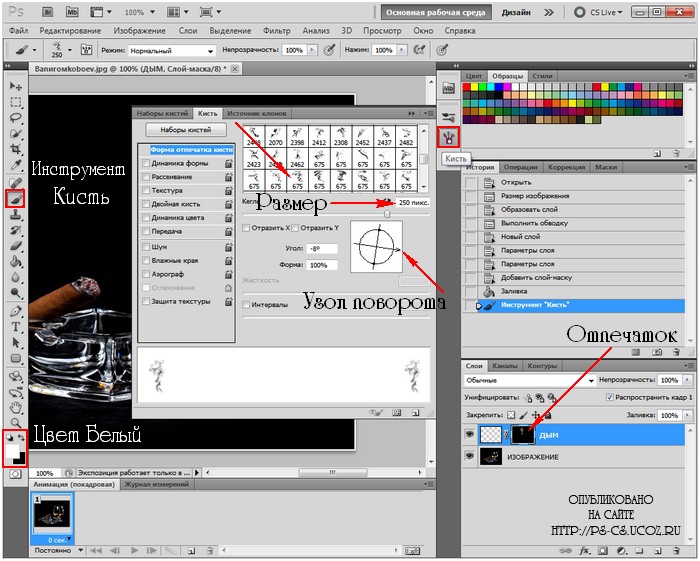
Что бы увидеть отпечаток кисти на изображении: зажмите клавишу Alt и кликните по
«глазику рядом с миниатюрой слой-маски»
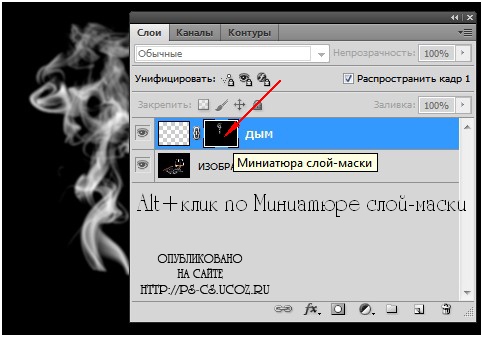
Можно применить небольшое размытие фильтром размытие по Гауссу, радиусом примерно 0,2-0,9 пикс. - но это не обязательно.
Главное не бойтесь экспериментировать!
Если необходимо, то используем инструмент «Ластик»

мягкими краями и стираем лишнее, в тех местах где вы считаете нужным
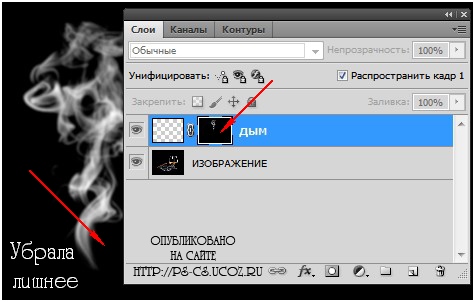
8.
Чтобы «Маска» нам пока не мешала - отключим её: кликаем правой кнопкой мыши по «Миниатюре слой-маски» и выбираем строку
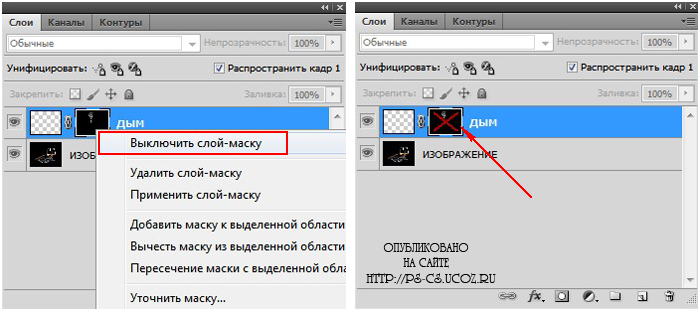
9.
Кликаем левой кнопкой мыши по «Миниатюре-слоя»
Той же кистью дыма, но немного увеличив размер (так анимация будет лучше - проверено опытным путём), белым цветом, наносим её отпечаток на основной слой.
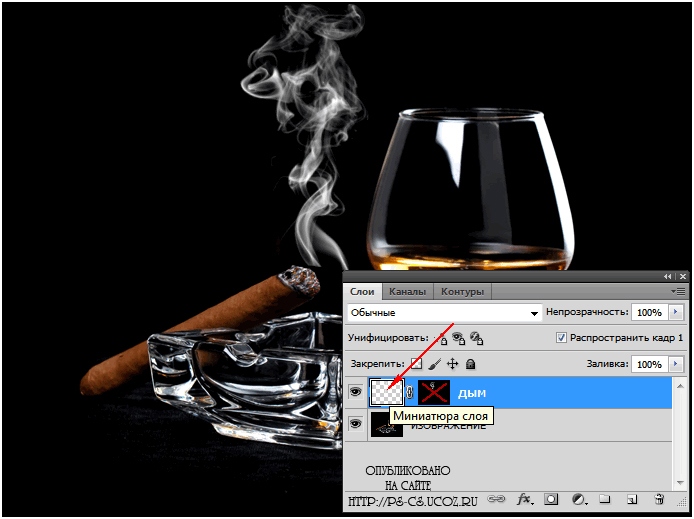
Если необходимо, то используем инструмент «Ластик»

с мягкими краями и стираем лишнее, так же как мы это сделали и
на Миниатюре слой-маски
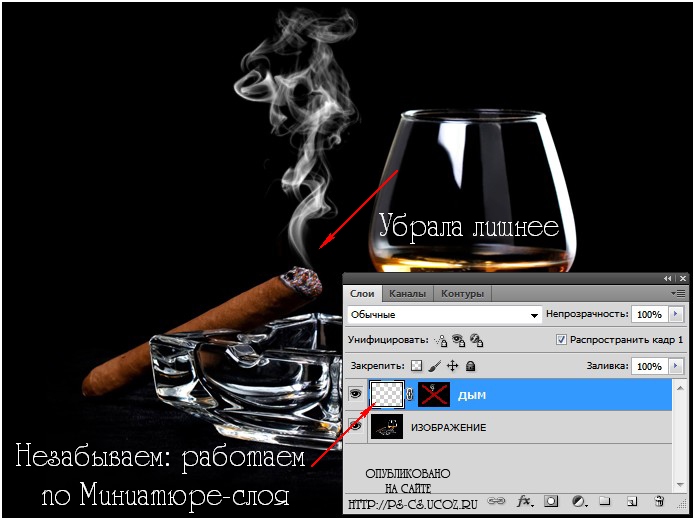
10. Копируем слой «Дым» сочетанием клавиш CTRL+J
11. Одним кликом левой кнопки мыши на пиктограмме

отключаем связь слоя и маски
12. Один клик по «Миниатюре основного слоя»

13. Активируем инструмент «Перемещение»

и используя клавиши стрелки на клавиатуре смещаем слой «Дым копия» строго вниз
(сдвигать не обязательно до самого конца).
Добивайтесь лучшего результата путём эксперимента!
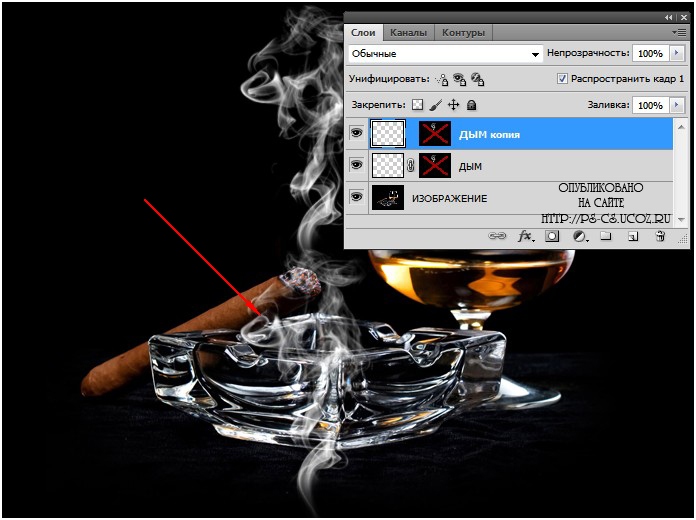
14.
Объединяем слой «Дым копия» и слой «Дым», используем для этого сочетание клавиш Ctrl-E
15. Включаем «Слой-маску», просто кликнув левой кнопкой мыши по «Миниатюре слой-маски»
16.
Одним кликом левой кнопки мыши на пиктограмме

отключаем связь слоя и маски
17. Один клик по «Миниатюре основного слоя», что бы
выбрать его
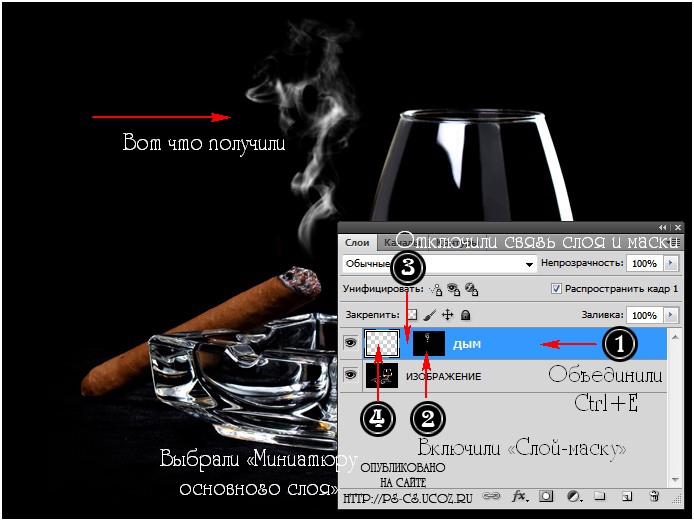
18. Активный инструмент «Перемещение»

ставим галочку «Показывать управляющие элементы»
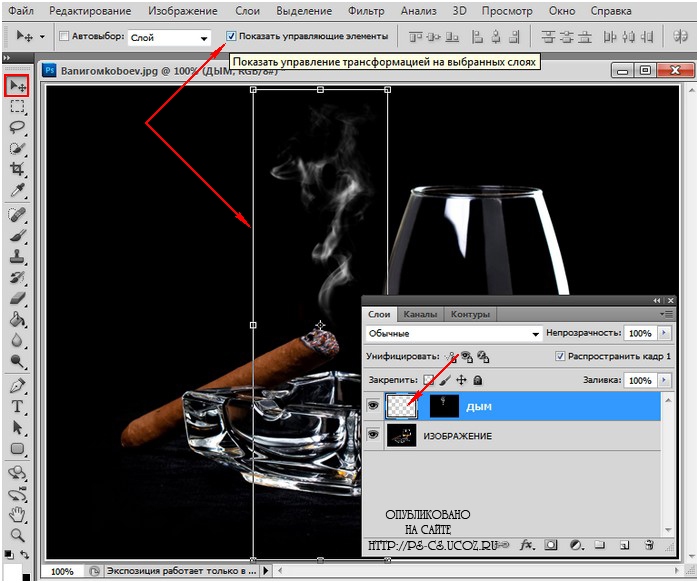
19.
Переходим в окно «Анимация»
1 кадр у нас уже есть, зададим ему
время примерно 0,2 сек.
Нажатием на листик

в окне «Анимация» создаем 2 кадр
Используя «стрелки» на клавиатуре смещаем дым вверх, следя за тем, чтобы рисунки совпали
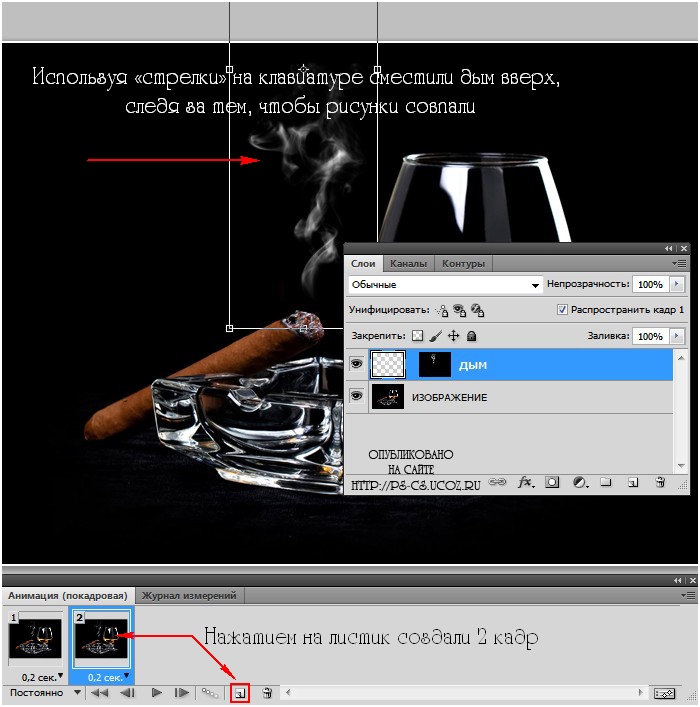
20. Отключаем функцию «Показывать управляющие элементы»
Создаём «Промежуточные кадры», нажатием в окне «Анимация» вот на такой значок

добавим примерно 15-20 кадров
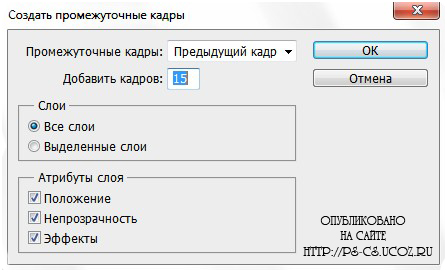
Запускаем анимацию и любуемся!
PS:
Если вам не нравиться как двигается дым, поэкспериментируйте, понаблюдайте какой кадр вам не нравиться, может его стоит удалить, обычно это первый или последний кадры, возможно стоит убрать их оба.
Если Вас устраивает полученный результат, сохраняем :
Файл - Сохранить для Web...

